Flickr提供免費1TB的容量,就用了Flickr當部落格相簿,而Friendly.Flickr能讓我們一次取得一本相簿裡相片排版後的語法,接著因為痞客邦的寫文介面實在用不慣,就研究Windows Live Writer,今天就來分享這兩個好用又免費的軟體給大家。![]()
(以上看不懂沒關係,直接看圖文介紹)
圖片看不清,可以點圖片連到flickr看原圖!
還有一個重點先說:Flickr有規定部落格相片一定要連結回Flickr相簿 ,
違反規定照片會顯示找不到噢
首先大家要先下載這個天秤大大,好幾年前就設計好的優秀軟體,他的連結已經失效,
我把下載好的檔案放在GOOGLE雲端硬碟裡![]() 可以在這下載
可以在這下載
點了連結會開啟上面這新視窗,不會直接下載 。
我們要點檔案裡的下載,他才會開始下載
他是ZIP的壓縮檔,下載下來要解壓縮喔
解壓縮後的檔名是Friendly.Flickr.exe 要記得你解到哪裡去
再來你要先註冊Flickr,註冊很簡單,可以選擇用奇摩或fb帳號登入!
開啟Friendly.Flickr.exe,並登入
1。點選上傳照片
2。點選插入相片 選擇你要上傳的相片(可複選)。
我們來幫剛剛上傳的照片做成相片集(資料夾) 一本本的後續好作業
1。請點一張照片,接著到右邊的相片集裡點建立新相片集。
2。在左邊方框的空白處按右鍵,點選擇全部相片。
3。在右邊方框裡的相片訊息,選擇你的相片要公開還是私人的。
4。勾選小方框,並點你要的相片集(相片集會呈現反灰),再點上傳
接著,就是教大家怎麼取得相片排版後的語法
剛剛把照片上傳相片集後,會變成這畫面
先點選全部照片->再點選相片集 這步驟讓軟體讀取剛新增了一本相簿
新的相片集就會出現在相片集了。
在相片集->點選單->找到蘭州拉麵的相簿->點他
再點搜尋相片
照片蒐尋出來後,選擇排版
對齊方式 我都是選Middle,
選其他方式,點右下角的預覽不知為啥都亂排…
相片間隔 我選10
貼上相片大小也可以選擇 如果我已經修好大小就會選Original。
回到"Flickr相片"照你想的順序,點選相片,要按著ctrl喔
這樣等等貼上語法,照片就會照順序排好
點到的會"反藍色",選好後點複製到剪貼簿->確定
如果沒有用Windows Live Writer,就可以點選部落格裡面的html將語法貼上。
只要能貼上html語法的部落格,都能貼上語法顯示圖片。
擔心Flickr哪天出問題
這裡也可以簡單的批次下載/備份 把照片下載進電腦
是說我無名的還有四十本沒下載下來 那方法好麻煩...
Windows Live Writer![]() 這裡可下載
這裡可下載
下載完後點選新增部落格帳號 內文就變成你部落格的樣子
但我變成部落格樣式就不能按右鍵貼上,
所以我就把檢視裡編輯使用主題的勾勾點掉,
就會變成灰色的素色版面。
在下方的程式碼裡貼上Flickr相片的語法
---------------
打完後可以點下方的預覽,來看看打好的文章 。
再來右上角的檔案裡可以選擇張貼草稿至部落格,
張貼草稿並線上編輯,發佈至部落格,
, Windows Live Writer也可以設定分類,發布日期等。
就這樣完成一篇文章啦~有沒有很簡單
也可以註明出處轉貼~覺得不錯的可以幫我按讚推推^^

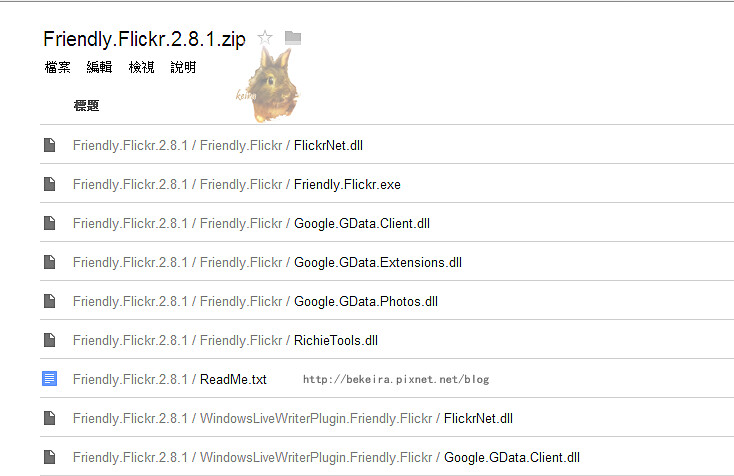
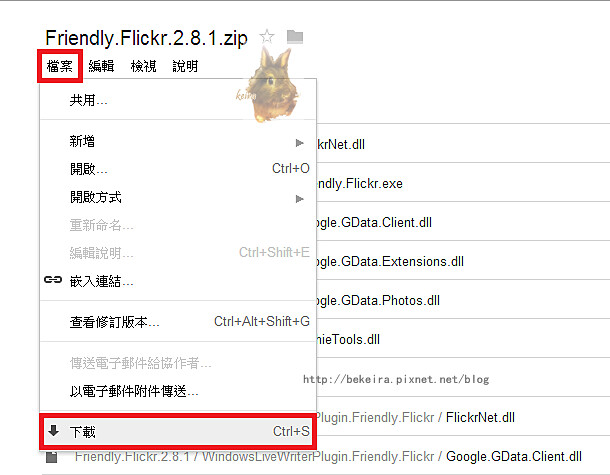
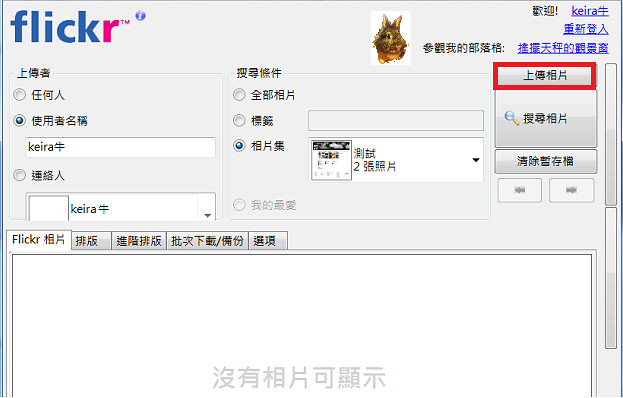


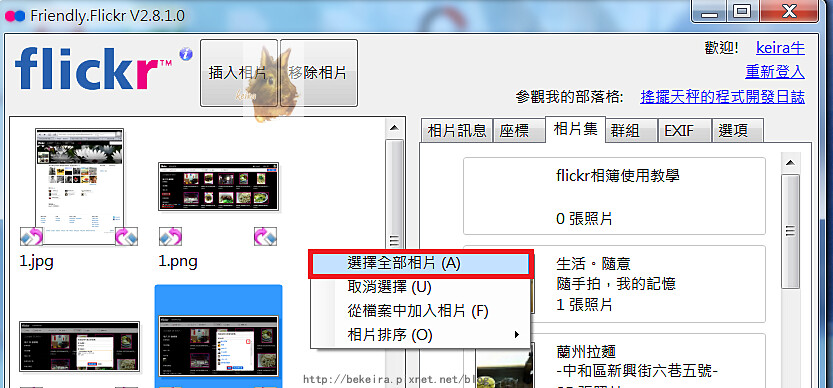
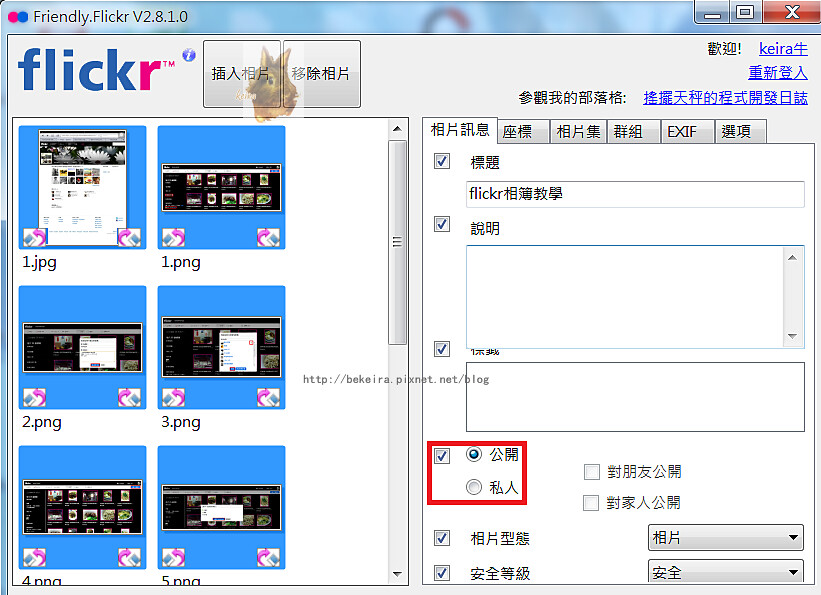
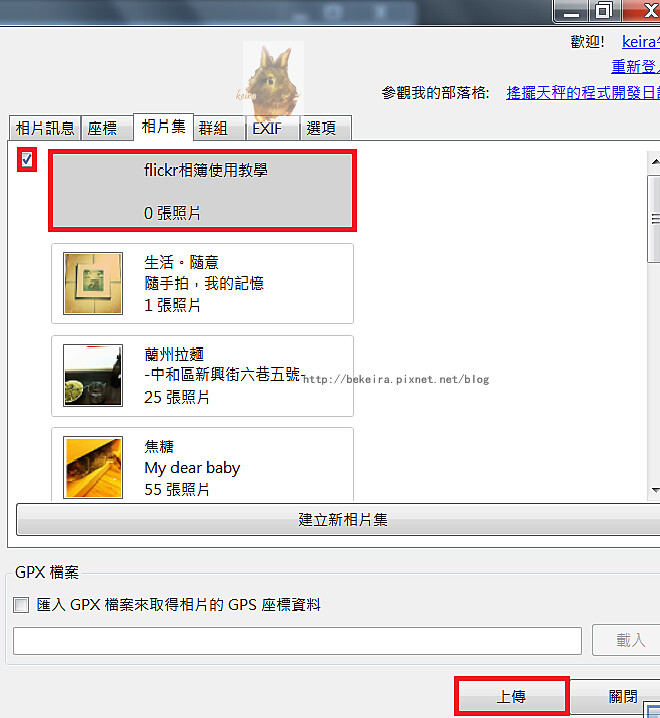


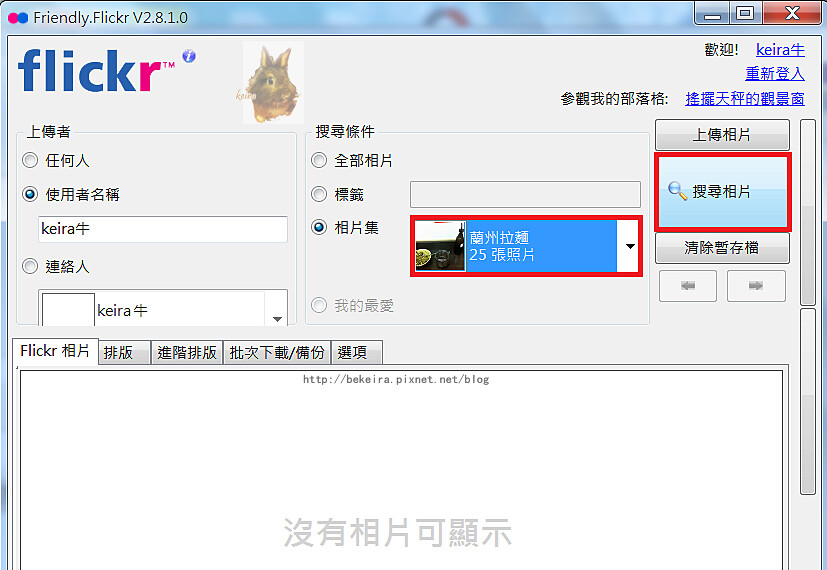


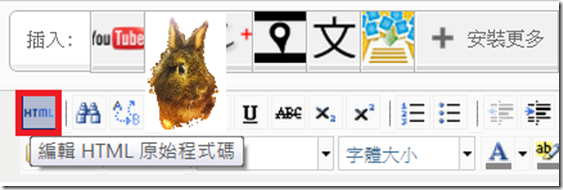
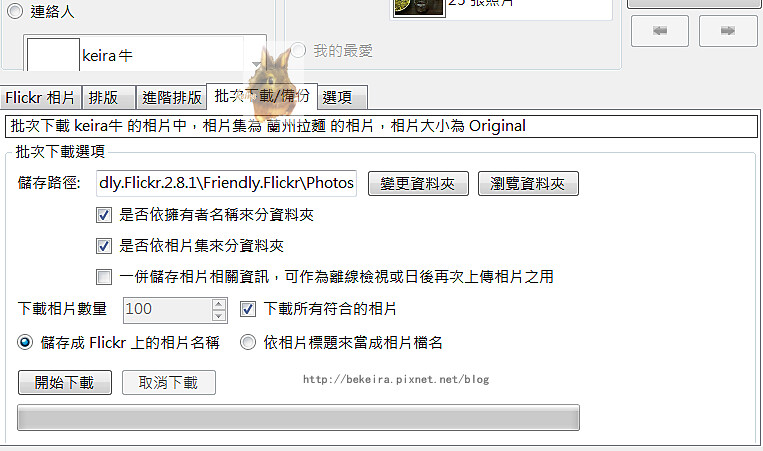
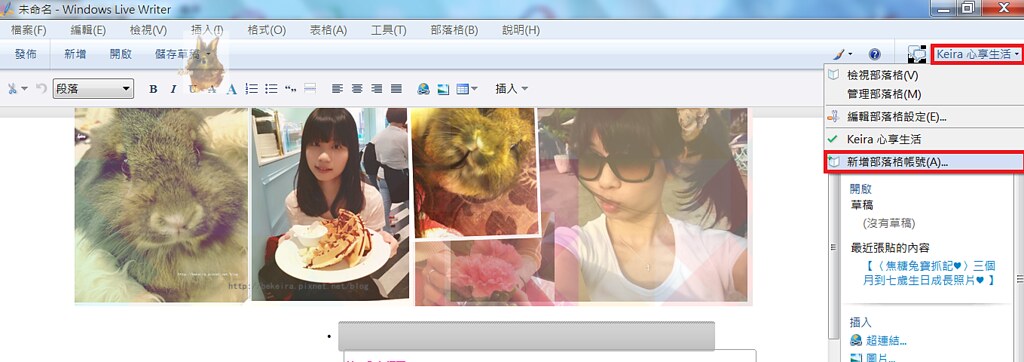
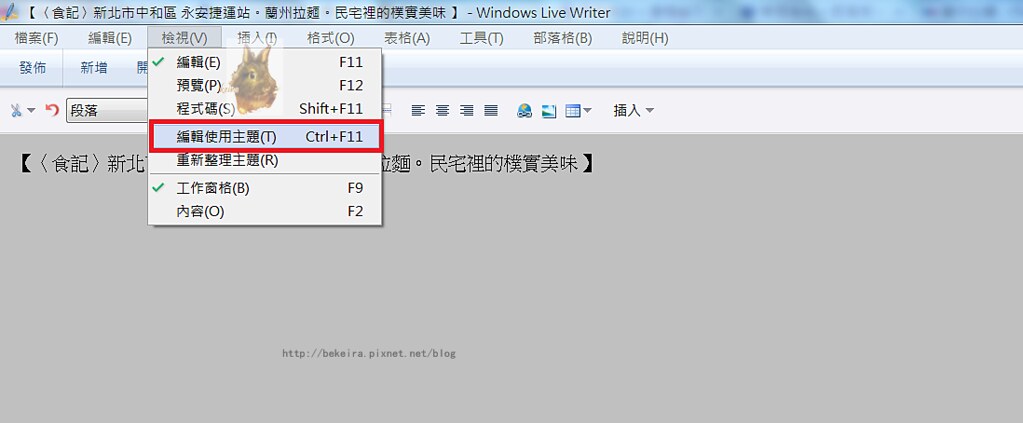
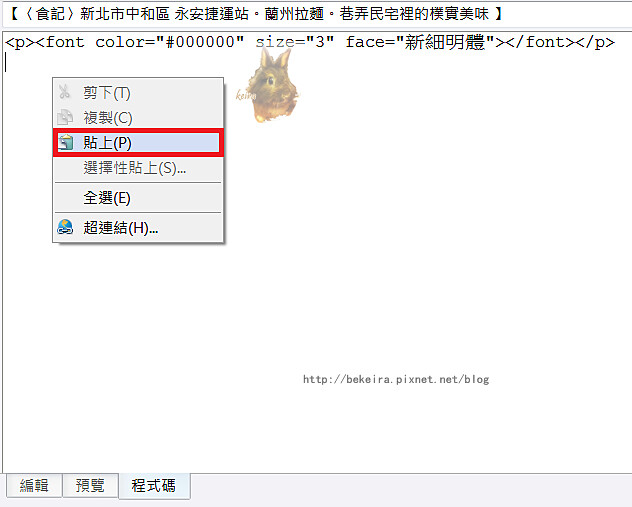
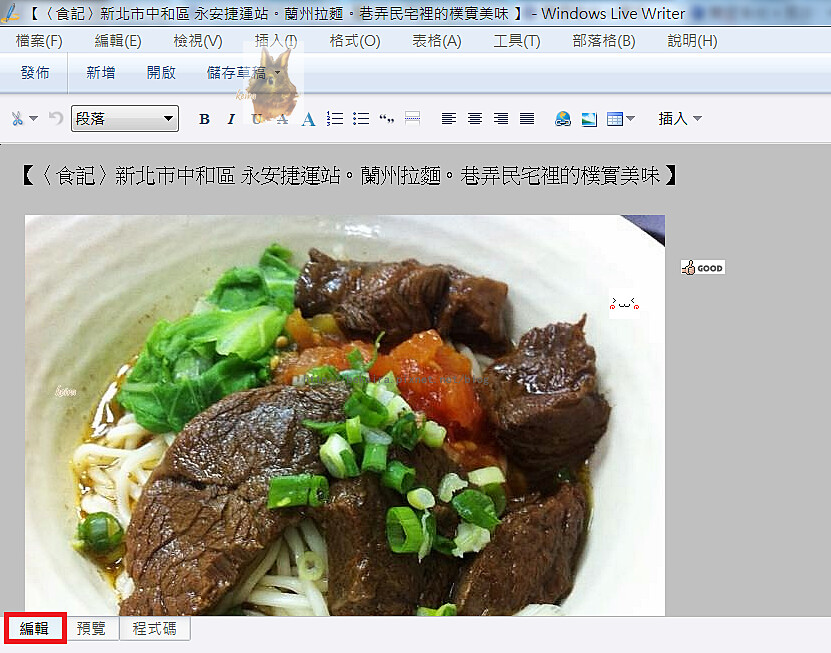
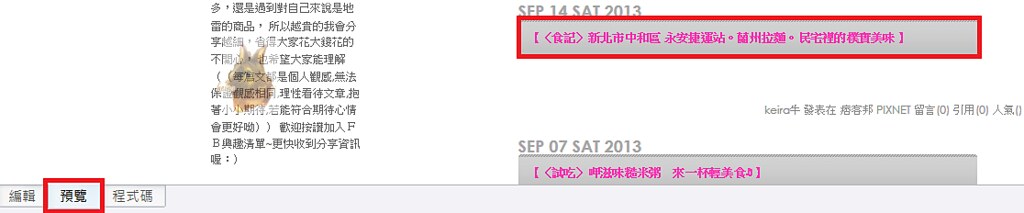









 留言列表
留言列表
